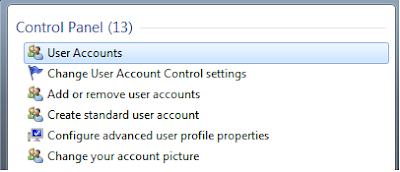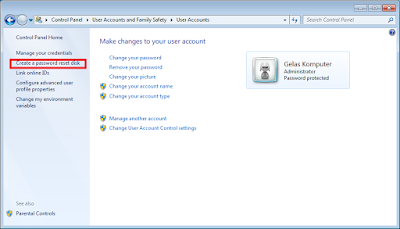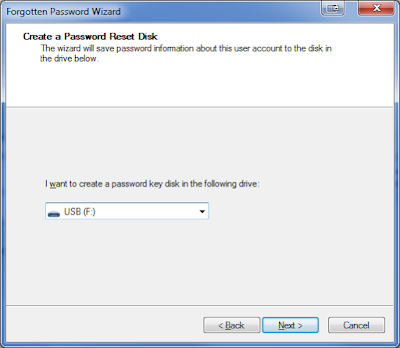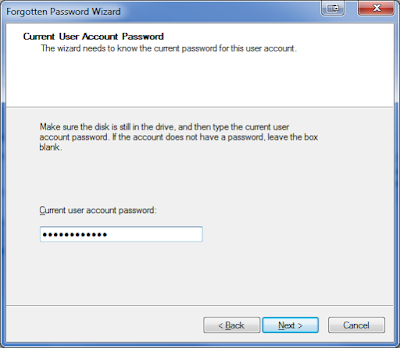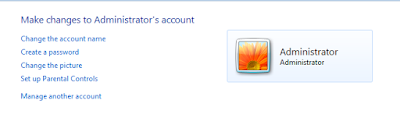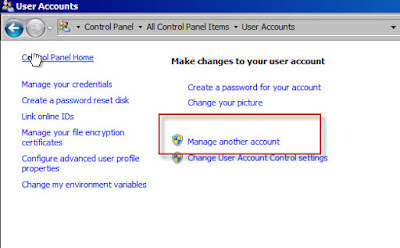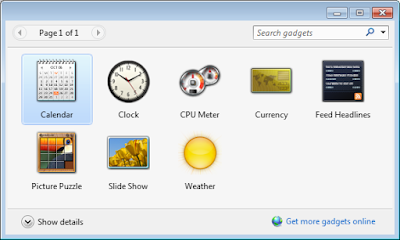13 Cara Mengatasi Komputer Lemot atau Lambat (Terbukti). Memiliki komputer yang lemot atau lambat sangatlah menyebalkan. Apa penyebab dan cara mengatasinya?
Komputer biasanya akan melambat kinerjanya setelah dipakai beberapa tahun. Ada beberapa hal yang menjadi penyebab komputer lemot.
Beberapa di antaranya adalah terlalu banyak file, virus, dan software yang tidak terpakai. Untuk memperoleh kinerja komputer yang lebih cepat, Anda tidak perlu membeli yang baru atau melakukan instal ulang.
Ada beberapa cara mengatasi komputer lemot baik itu untuk Windows XP, Windows 7 dan Windows 8.
Berikut beberapa cara untuk mengatasi komputer Anda yang lemot dan kesemua cara ini hampir tidak memerlukan software tambahan.
13 Cara Mengatasi Komputer Lemot atau Lambat
1.Cek memori harddisk
Semakin sering Anda menggunakan komputer, semakin sedikit memori kosong yang ada pada harddisk. Oleh karena itu, Anda harus sering-sering mengecek jumlah memori kosong pada komputer Anda. Jika komputer Anda memiliki banyak ‘free space’ maka kemungkinan besar komputer Anda akan memilki kinerja yang lebih cepat.
Namun jika ‘free space’ yang ada tinggal 10%, maka komputer Anda akan menjadi sangat lemot. Untuk itu, komputer Anda paling tidak harus memiliki 15% ‘free space’.
Untuk mengecek memori harddisk anda, Anda dapat mengklik "Computer" (pada Windows 7 ke atas) atau "My Computer" (pada Windows XP) lalu klik kanan pada salah satu partisi harddisk dan pilih "Properties".
Jendela baru akan muncul dan memperlihatkan sebuah diagram. Jika diagram menunjukkan bahwa memori harddisk Anda hampir penuh, maka Anda harus segera menghapus atau memindahkan file-file atau aplikasi yang tidak dipakai.
2.Membersihkan file yang tidak terpakai (temporary files)
File sementara atau temporary file biasanya tersimpan pada harddisk. File-file ini terbentuk saat Anda bekerja menggunakan komputer. Anda dapat menghapusnya dengan ‘Disk Cleanup’. Tool yang satu ini dapat membersihkan ratusan megabyte file sementara pada komputer Anda.
Windows memiliki program
Disk Cleanup bawaan. Untuk membuka
Disk Cleanup,
Windows XP
Start >> All Programs >> Accessories >> System Tools >> Disk Cleanup
Windows 7 ke atas
Ketikan “Disk Cleanup“ pada menu Start.
Centang semua kotak dan klik "OK.".
Jika muncul pesan, pilih "Delete Files"
3.Hapus file direktori temp
Setelah menggunakan Disk Cleanup, Anda bisa menghapus file direktori temp. Buka menu Run dengan memilih "Start" >> "Run" atau tekan bersamaan tombol Windows Key (sebelah tombol Alt) dan tombol R, lalu ketikkan %temp% dan "OK."
Hapus semua file yang ada di sana. Jangan ragu untuk menghapusnya karena file-file tersebut adalah file tidak terpakai.
4.Hapus file direktori prefetch
Sama seperti cara di atas tapi kali ini ketikkan "
prefetch".
Sama seperti sebelumnya, jangan ragu untuk menghapusnya karena file-file tersebut adalah file yang tidak terpakai.
5.Jangan letakkan file berukuran besar pada desktop
Beberapa orang suka menyimpan files dan aplikasi pada desktop karena alasan kepraktisan. Namun sebaiknya hindari hal ini.
Menyimpan terlalu banyak aplikasi dan file pada desktop akan membuat komputer Anda lemot karena komputer harus menampilkan kesemuanya dahulu. Anda sebaiknya memindahkan file dan aplikasi yang jarang Anda pakai pada file folder yang lain dalam partisi.
6.Defragment harddisk komputer secara rutin
Harddisk komputer Anda akan terfrakmentasi ke dalam ratusan bagian file di berbagai lokasi seiring berjalannya waktu dan penggunaan. Hal ini akan memperlambat respons dan kinerja komputer Anda.
Untuk mempercepat kinerja komputer, Anda harus melakukan defragment. Dengan proses ini, semua data yang tersebar akan dikumpulkan berdasarkan tipenya sehingga membuat komputer tidak terlalu banyak memakan waktu dan lebih mudah mencarinya.
Windows memiliki program Defragment bawaan. Untuk menjalankan program ini,
Windows XP
Start >> All Programs >> Accessories >> System Tools >> Disk Defragmenter
Windows 7 ke atas
Ketikkan “Disk Defragmenter“ pada menu Start
Cara lain membuka Defragment Tool adalah
-.Klik "Start" lalu klik "Computer" atau "My Computer"
-.Klik kanan pada salah satu partisi harddisk
-.Pilih "Properties" lalu pilih "Tool"
-.Klik "Defragment Now"
Pilih direktori yang ingin di defrag lalu pilih "Defragmant disk"
Jalankan program ini setiap 2 minggu sekali untuk memaksimalkan kinerja komputer Anda.
7.Cek disk error
Disk error dipastikan membuat komputer Anda lemot. Hal ini biasanya disebabkan oleh berbagai hal seperti komputer mati tiba-tiba saat mati lampu, data korup, dan software korup.
Oleh sebab itu, Anda harus sering-sering mengecek disk error. Dengan melakukan langkah ini, komputer Anda akan dapat bekerja lebih cepat dan bebas dari error dan ‘bad sector’.
Berikut cara mengecek disk error pada komputer anda.
- Klik "Start" lalu klik "Computer" atau "My Computer"
- Klik kanan pada salah satu partisi harddisk
- Pilih "Properties" lalu pilih "Tool"
- Klik "Check Now"
8.Hapus (uninstall) program yang sudah tidak digunakan
Tidak ada gunanya tetap mempertahankan program yang sudah tidak Anda gunakan lagi. Segera hapus program-program tersebut agar menambah ruang kosong harddisk.
Klik Start >>> Control Panel. Pilih "Uninstall a program" (Windows 7 ke atas) atau "Add or Remove Programs" (Windows XP).
Segera hapus semua program yang tidak Anda gunakan
9.Kelola program startup
Program startup adalah program-program yang akan langsung dijalankan begitu komputer dinyalakan. Beberapa program memang diperlukan agar dijalankan otomatis begitu dinyalakan (biasanya program default Windows) tapi tidak semuanya harus dijalankan.
Program yang tidak harus dijalankan otomatis tersebut biasanya adalah program yang Anda instal sendiri.
Dengan banyaknya program startup, Windows akan membutuhkan waktu lebih banyak untuk menjalankan semua program tersebut sebelum siap Anda gunakan.
Sekali lagi buka menu
Run dan ketikkan "
msconfig"
Pilih tab "Startup."
Program yang diberi tanda centang adalah program yang akan dijalankan otomatis ketika komputer menyala. Hilangkan tanda centang pada program yang tidak perlu dijalankan secara otomatis.
10.Hilangkan visual effect Windows
Tahukah Anda bahwa terdapat banyak sekali efek yang dijalankan Windows agar terlihat menarik? Visual ini sedikit banyak membuat komputer Anda lemot dan Anda diberikan pilihan untuk mematikannya.
Windows XP
- Klik kanan "My Computer" lalu pilih "Properties"
- Pilih tab "Advanced" dan pilih "Setting" pada menu "Performance"
Windows 7 ke atas
- Pilih "Start" lalu ketikkan "view advanced" dan pilih "View advanced system settings"
- Pilih tab "Advanced" dan pilih "Setting" pada menu "Performance"
Pilih "Custom" dan hilangkan tanda centang pada efek visual. Tampilan Windows akan menjadi tidak sebagus dan semulus biasanya tapi percayalah hal ini membuat komputer Anda lebih cepat.
11.Instal antivirus
Untuk Anda yang sering berselancar di dunia maya, virus, malware, dan adware dapat menjadi ancaman dan membuat komputer Anda lemot. Pilihlah program antivirus yang ringan dan cukup instal satu program antivirus saja karena program antivirus sendiri membutuhkan RAM yang besar.
Memasang lebih dari satu antivirus memang memberikan proteksi lebih tapi membuat komputer Anda lambat.
12.Jangan pakai gadget yang tidak perlu
Pada Windows 7 ke atas, Anda bisa mengunakan gadget seperti Calender, Clock, CPU Meter dan lainnya. Semua gadget tersebut dijalankan pada saat komputer menyala dan karena itu, pakailah gadget yang memang diperlukan dan jika perlu, tidak perlu memakai gadget apa pun.
13.Tambahkan memori RAM
Sebagus apapun komputer Anda, jika memiliki RAM yang kecil akan membuat komputer Anda sangat lemot atau lambat terutama karena sekarang ini beberapa program atau aplikasi komputer membutuhkan memori yang cukup besar.
Jika semua cara di atas sudah dilakukan dan Anda masih merasa tidak ada perubahan, pilihan ini mungkin bisa Anda pertimbangkan.
Cara di atas sudah terbukti dapat mengatasi komputer Windows XP, 7, dan 8 yang lemot atau lambat. Semoga cara di atas bisa membantu komputer Anda menjadi lebih cepat. Semoga bermanfaat.
Sumber:
the-tech-addict.com |
wikihow.com | ramcubed